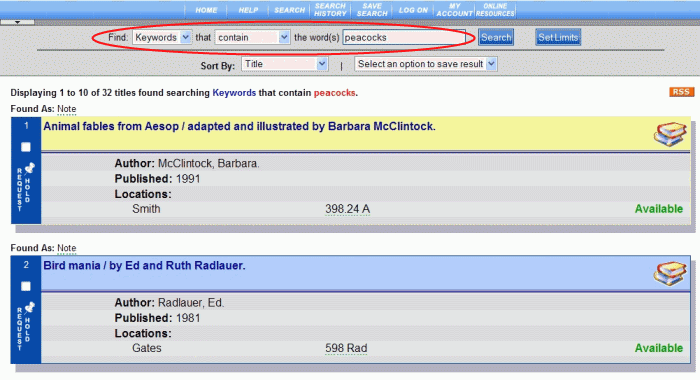
PAC Help
Copyright© by The Library Corporation
You've set up your keyword search with whatever information you had (title, author, etc.), you clicked Search, and now you have a page of 'stuff' that matches some of the information you entered. Or, maybe your search results hit exactly on the item you wanted based on the information you provided in your search criteria.
Let's discuss the search results, whether you got lucky or not. Consider this example: You are looking for a book about 'peacocks'. You are not sure who the author is, nor are you certain about any titles. You select 'Keywords', 'contain', and type 'peacocks' in the designated entry boxes. The search results might look like the example below.
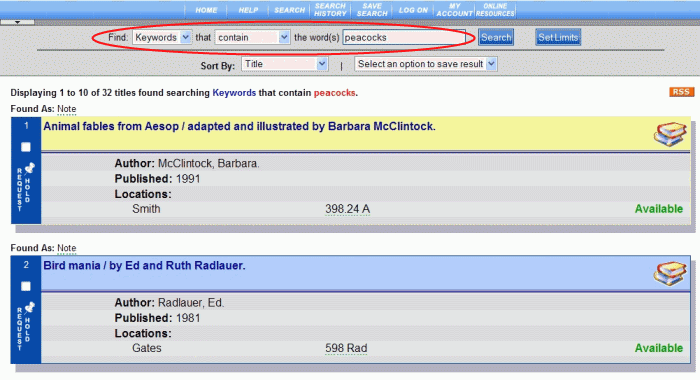
First of all, new buttons have been added to the toolbar, Search History and Save Search, as shown below:
![]()
These buttons, Search History and Save Search, populated by clicking 'Search', help save the search criteria you used with each search performed. Let's look more closely at what these can do:
Search History - This new toolbar button keeps track of all of the searches you conduct during your 'session'. A session may time out after a few minutes, depending on your activity. When it times out your history will be lost. So, stay active! You can click Search History at any time during your search to view what search terms you used and the number of results you got using the search term.
Save Search - This new toolbar button allows you to save specific search criteria to My Account regarding the search terms you used. This is a great feature if you are doing a lot of research and frequently returning to the library to check on items or perform similar searches. See Save Search for more information.
The top of the search results provides some noteworthy information. From the result set you can answer the following questions:
How many items did the search locate? The top line, as in the example using peacocks, shows: 1 to 10 of 32 titles. So, you have the possibility of viewing 32 items. The page return had been set up to review 10 at a time. At the bottom of the first 10 results there are numbers indicating how many more 'pages of 10' you have to view, as shown below:
![]()
Click the page number, or Next Page to advance to the next 10, and so on, until you reach the last page.
To increase your page return, use the Set Limits button in the search form area to reset the results per page. Increasing from 10 to 20, 30, or up to 100 will allow you to scroll longer before going to the next or previous page.
What does Sort By do? - This area in the search form gives you the capability to sort the entire result set alphabetically by title or author, sort numerically by publication date, and group available items or material types (book, CD, DVD, etc.).
How can I keep the items shown in the result set? Did you find some books in the result set you are interested in and want to save them to a list? As you scroll through the listing, use the check box above Request Hold to select those items you want to consider. In the Select an option to save result drop-down list in the search form area select Save checked items to list. This will save all the checked items on the current page to a list. If you have multiple pages in your result set, you will need to save each page. See Save Result and Review List for more information about these features and other available options.
Can I search using different terms? - You can always start over and do a search using different keywords or search terms. Just make a few changes in the search form area and click Search again.
What does Set Limits do? - Using Set Limits gives you the opportunity to narrow your search to certain collections, formats, languages, place of publication, or dates. You can also choose a different branch, display available items only, or increase the number of results per page by changing the Set Limits criteria.
Can I hide the search form? - Using the arrow in the upper left corner, as shown in the example below, you can hide the search form. Hiding the search form will give you more room to scroll through the result set. It is especially helpful when using Browse since the additional space permits more results to display.

By clicking the 'down' arrow, the search form collapses, or becomes 'hidden'. Clicking the 'up' arrow will return the search form.
See Understand Individual Search Result for a better understanding about individual results, or Understand Community Info Search Results for understanding Community Info search results.
See also Understand Label Displays for specific information about each item found in the result set.