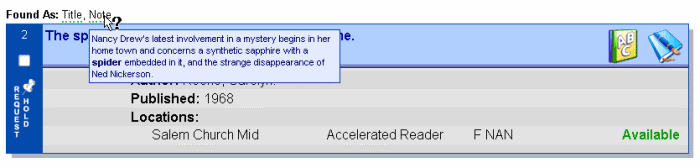
PAC Help
Copyright © by The Library Corporation
The topic Understand Search Results goes into detail about the top of the search results screen and the information provided in that area. This topic will discuss the actual information for an individual item found in any search result.
In the example below, a search was conducted for 'keywords containing spider'. Refer to the example below:
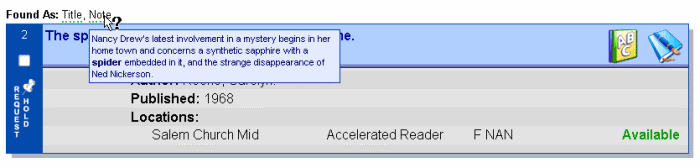
The Found As area shows the field(s) where your selected keyword was found. In this example, the keyword was located in the Title and the Note. Remember the keyword search was for keywords located in the title, author, subject, note, etc. fields. By holding your mouse pointer over the Found As: Note area, a text box displays specifically where the keyword was located, as shown above.
If the keyword is found in multiple subjects, notes, etc. with many related searches, the Found As area will display a lengthier note. Look at the example below:
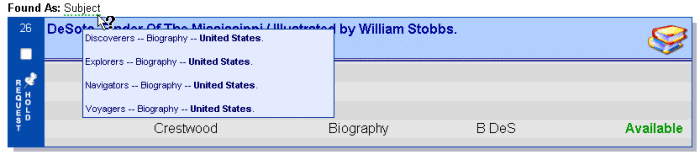
The title of the item is prominently displayed along with the author's name and any other pertinent information regarding illustrations, pictures, etc.
The individual result also shows the type of material, illustrated by the icon shown at the far right of the result set. Holding your mouse pointer over the icon displays the text name of the material. In the first example, the item is part of an easy reading program ![]() , and also a manuscript
, and also a manuscript ![]() . The second example above is a book
. The second example above is a book ![]() . For a listing of all materials and their meanings, see Result Set Icons.
. For a listing of all materials and their meanings, see Result Set Icons.
In the body of the individual result, the author is displayed along with the published date and the branch locations where the item may be found. The location 'Multiple' indicates several branches have this particular item.
Next to the location the Collection is shown. This is the area where the item is located at the designated location.
The call number helps to pinpoint the shelf location of the item in the designated collection. Refer to the example below for the exact position of the Collection and Call Number.
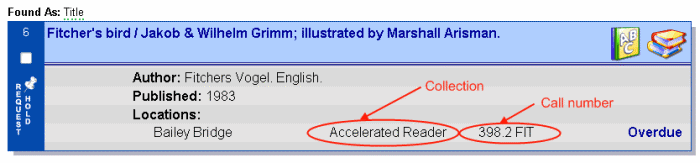
Finally, in the far lower right corner of the individual result, the availability status is displayed. The example above shows the item to be Overdue, but you may see other terms, such as Available, or Missing, among others.
See Understand Label Displays for information about what is 'behind' the individual result.