PAC Help
Copyright© by The Library Corporation
The Review List option populates on the PAC toolbar, as shown in the example below, when you select to save certain items from your result set to a list. See Save Result for information on saving individual items, or all of your items from your result set to this list.
![]()
From the Review List you can view your results in three different formats: Summary View, Result Set View, or Works Cited View. Summary View is the default view you will see first when you click Review List. Use the drop-down list to change your view, as shown in the example below:

At this time a Review List cannot be saved for future reference, however, you can clear the list during your current session and start a new list using the Clear list button on any of the formatted views toolbar. See Clear the Review List for more information. You can also print your Review List by clicking the Print button in the upper right corner of the toolbar.
Examples of each of these formats are shown below.
Summary View - Displays Title, Author, Locations, Collection, Call number, and Availability.
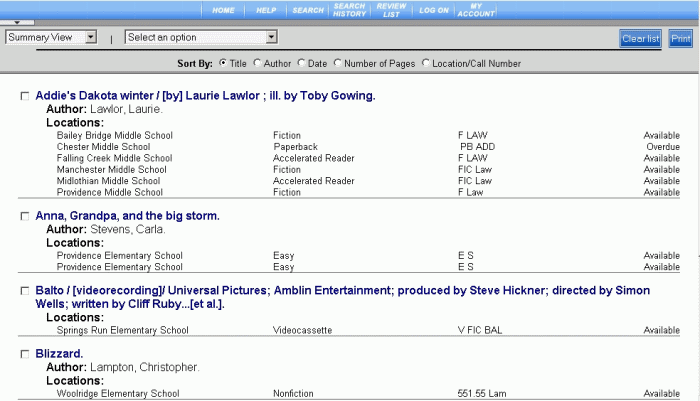
Click the title to view the label display for the item. From the label display, click Review List on the PAC toolbar to return to the Summary View.
Result Set View - Displays a screen similar to the initial result set with a little more information. If your initial result set showed MULTIPLE for locations, this view will list all of the locations and the availability of the item for each location, as shown in the example below:
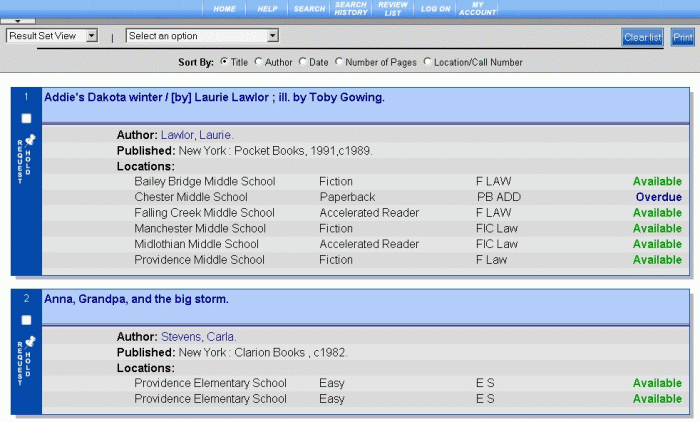
Click the title to view the label display for the item. From the label display, click Review List on the PAC toolbar to return to the Result Set View.
Works Cited View - Displays Title, Author, and Published.
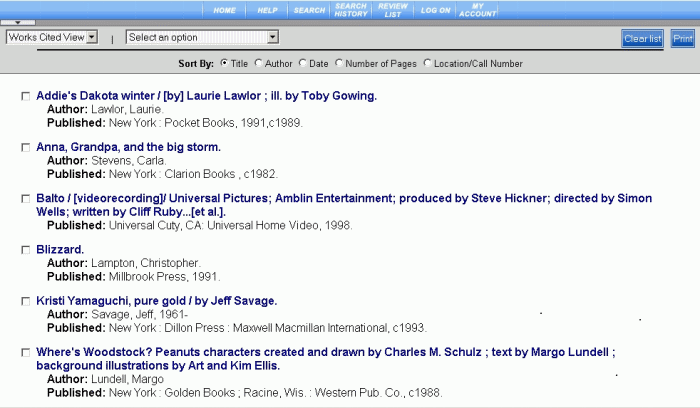
Click the title (in blue) to view the label display for the item. From the label display, click Review List in the PAC toolbar to return to the Works Cited View.
All of the formats provide the Select an option drop-down list. The available options are shown below:
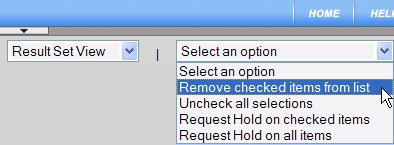
Let's examine each of the possible selections:
Remove checked items from list - By checking an item, just as you did in Save Result, you can trim your list by eliminating those you are not interested in. After selecting the items you want to remove from your list, select Remove checked items from list. A text box displays briefly with the message, 'The checked items have been removed from your list.' Your result set displays with only the remaining items to view.
Note: To clear the entire list, click Clear List on the right side of the screen. See Clear the Review List for more information.
Uncheck all selections - If you start checking items and then change your mind, this option will 'uncheck' your selections.
Request Hold on checked items - Using this option you can select items that you want to place on hold. If you have not logged on with your Patron ID Number and PIN, a log on screen will display asking for this information. Once logged on, another screen will display whether your hold has been approved. The library will contact you when your hold is ready for pick-up.
Request Hold on all items - This option is similar to the previous one, but places holds on all of the items on your review list. If you have not logged on with your Patron ID Number and PIN, a log on screen will display asking for this information. Once logged on, another screen will display whether your hold(s) has been approved. The library will contact you when your hold is ready for pick-up.
See Place a Review List Hold for additional information on placing holds directly from the Review List, or Place an Item on Hold for other methods of placing hold requests.
See Clear the Review List for information on how to clear items from your Review List.
See also Save Result for additional information about saving your result set to the Review List.