
PAC Help
Copyright© by The Library Corporation
The Current Loans option from the Account Summary screen displays the titles of items you currently have on loan with your library, or any applicable branches along with the due date. If your item is overdue, the due date will display in red. If you have just returned books, please allow enough time for the books to be checked back in. If you find an error on your account, please consult a librarian.
Click My Account on the PAC toolbar. If you have not already logged on, you will be asked for your Patron ID Number and PIN. The Account Summary dialog opens. Click Current Loans.
In Current Loans you can:
Renew any items on the list.
Print the list.
Show the label display for each item by clicking on each individual title.
Sort the Title column alphabetically in ascending or descending order by clicking the Title heading.
Sort the Due Date column in ascending or descending date order by clicking the Due Date heading.
Let's take a closer look at the Current Loans dialog using the example below:

Click the title of the item to view the label display for each item. The numbers on the far right, as shown in the example above, 1 - 4, indicate how many items are on your list. The Current Loans toolbar displays a Print button, and a Renew button, which becomes enabled when you select one or more items from the list. See below for detailed instructions on how to use these buttons.
To Renew Items
From the Current Loans screen you can easily renew the item you have borrowed. Click the check box to the left of the title for the item(s) you want to renew. The Renew button is activated.
To renew all of the titles displayed, click the check box to the left of Title. Check marks will display for every item shown on the Current Loans screen. See the example below:
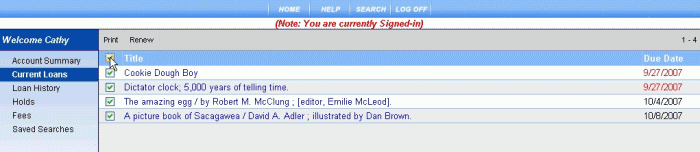
Click Renew in the toolbar.
Note: If the item cannot be renewed, a message displays indicating 'Item cannot be renewed. Check at the circulation desk.'
To Print Current Loans
To print a copy of the Current Loans information, click Print on the Current Loans toolbar.
The Print dialog displays. Once you have selected the appropriate printer, click Print.
If you are printing in the library, check with your librarian for printer configuration and location.
Note: If you have more than one page of information, only the page currently displayed will print. Multiple pages will need to be printed individually.
TIP! For the best print results, use Print on the Current Loans toolbar instead of your browser.
Caution: If you plan to use the library's printer, there may be a fee involved for printing. Check with the front desk for applicable fees before sending your information to the printer.
See View Account Summary for more information about My Account.
See also View Fees, View Holds, View Loan History, or View Saved Searches.